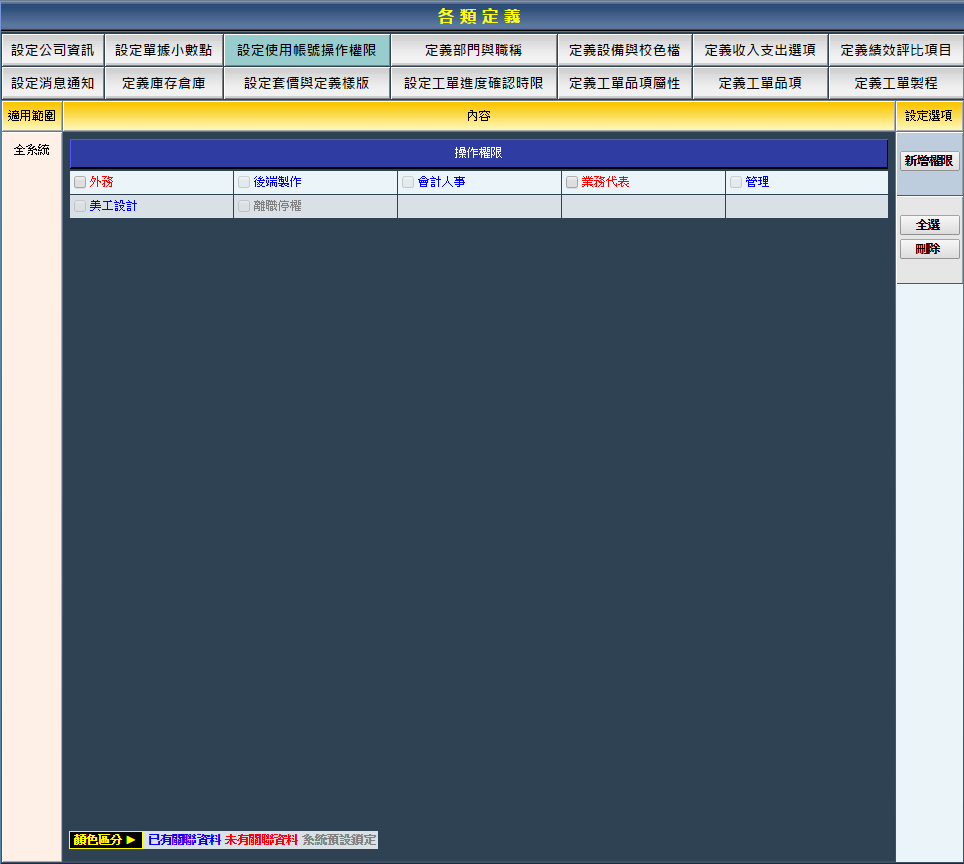 | | 設定使用帳號操作權限:進入此設定頁面的路徑為「定義」→「設定使用帳號操作權限」。 (若沒有在上方選項欄看到「定義」選項,請在最右方「其他功能」下拉選單搜尋。) ※此設定的目的:設定有使用易印ERP管理系統的鎖有帳號權限。 |
新增權限
| 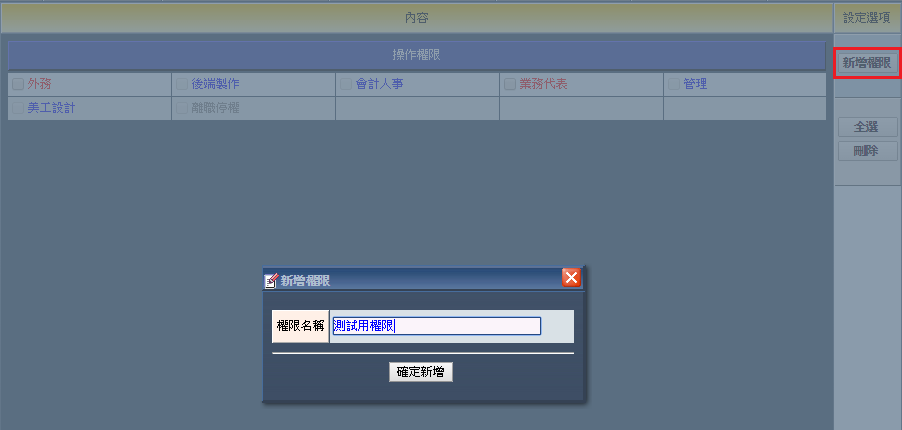 | 1. 要增加新的權限,點選「新增權限」,便會彈出新的視窗,請在此輸入您要的權限名稱。確定後按「確定新 增」。 |
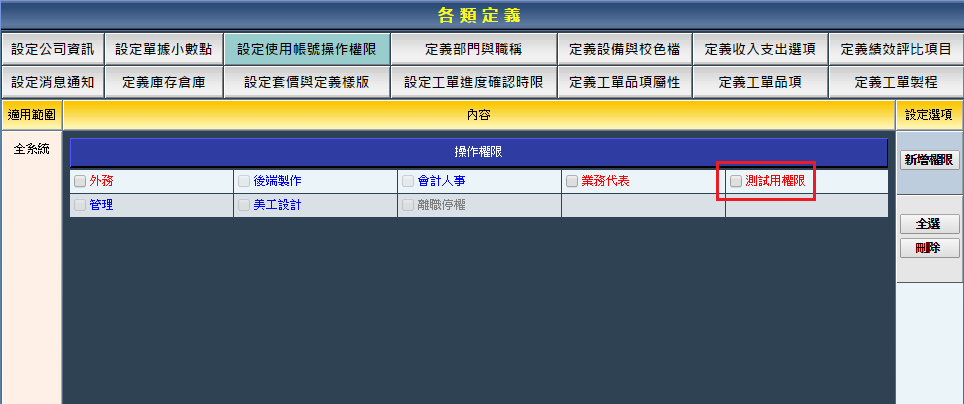 | 2. 確定新增後即可在操作權限總表上看到您剛新增的權限名稱,但因為還沒有使用帳號和此權限名稱連結,所以用紅字顯示。 |
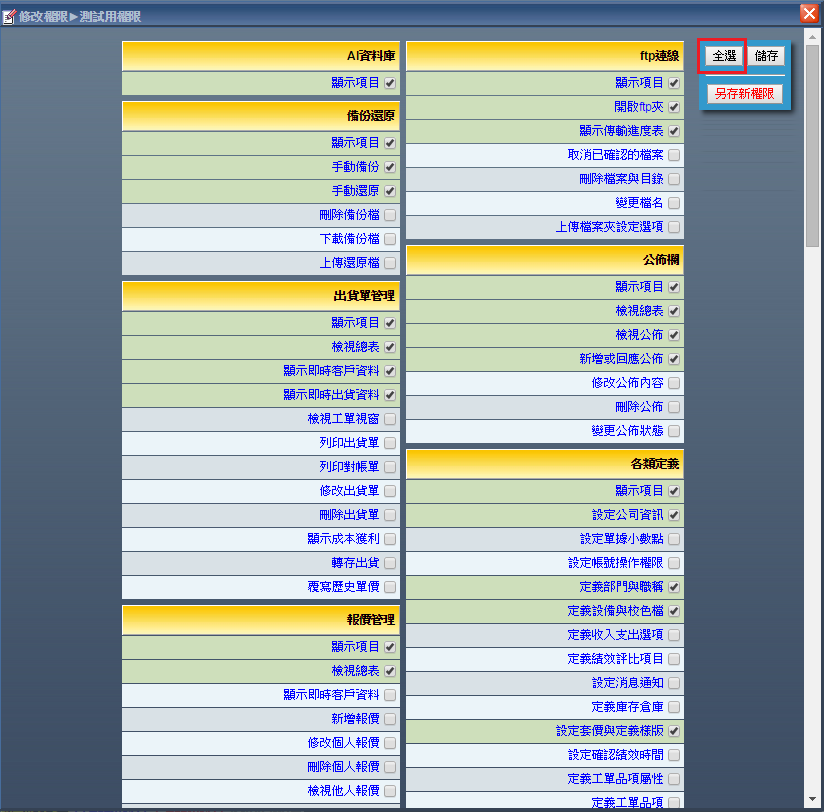 | 3. 點選您剛新增加的權限名會彈出系統現有可操作權限的列表,在此勾選您要給予此權限名稱的操作範圍,或者選擇「全選」給予此帳號所有操作權限。但除非是系統管理者,否則不建議使用全選的方式來給一般帳號做使用。 確定好後點選「儲存」,便完成操作權限的設定。 |
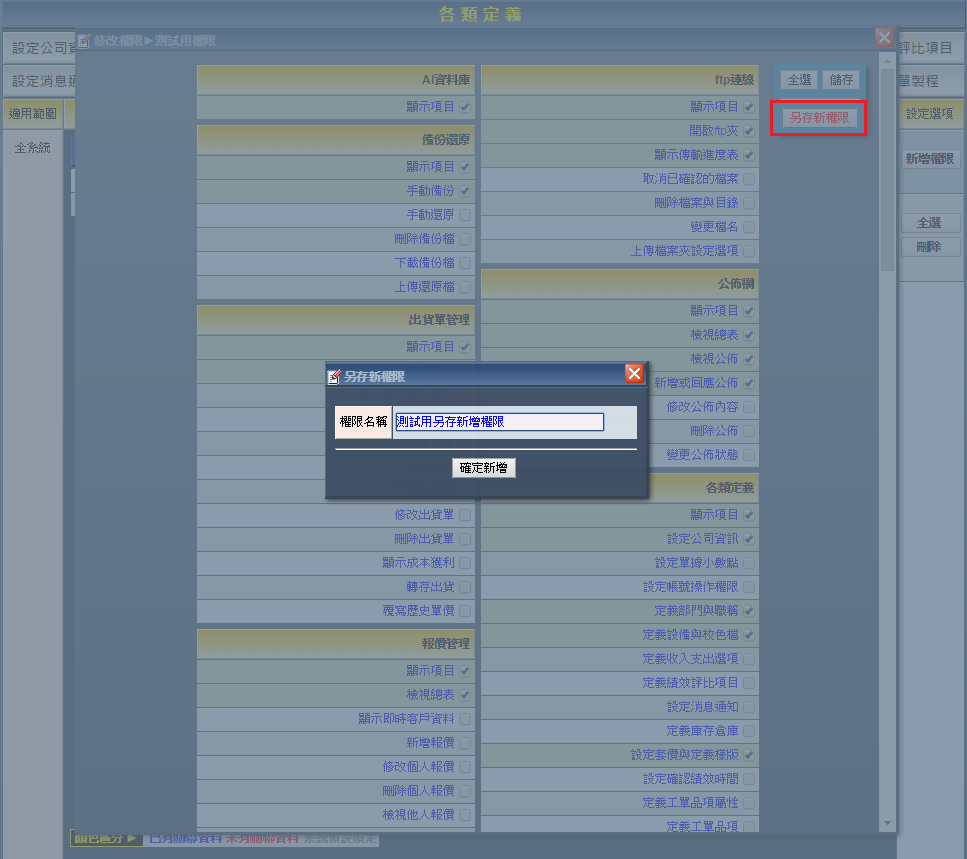 | 4. 若您想新增的權限和現有的只有少許差異,您可以開啟後將有差異的部分勾選或取消,再點選「另存新權限」並輸入名稱即可。 |
新增帳號與開通
| 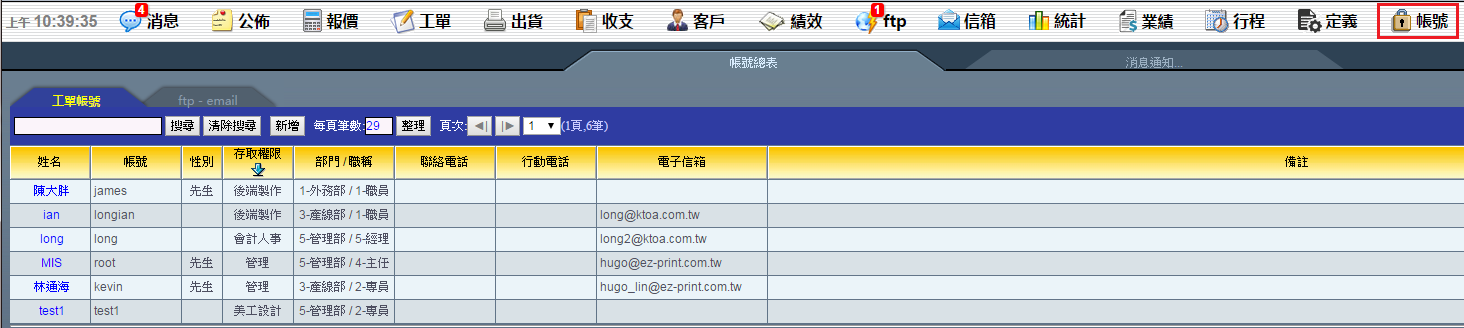 | 1. 點選上方「帳號」選項,進入帳號總表。 (若沒有在上方選項欄看到「帳號」選項,請在最右方「其他功能」下拉選單搜尋。) |
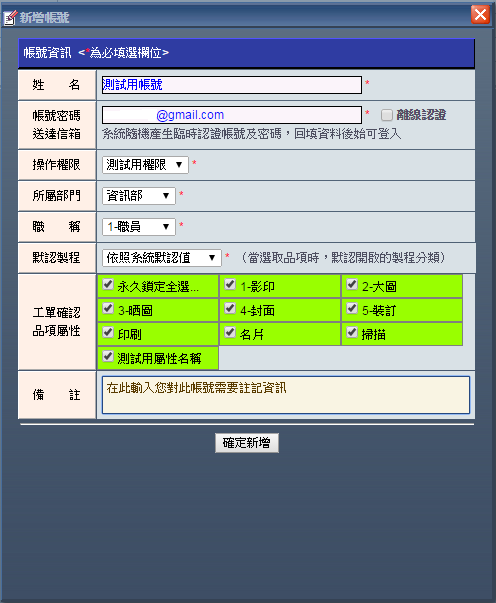 | 2. 在帳號總表點選「新增」便會彈出新增帳號視窗,填寫好相關資訊後,按「確定新增」。 其中「操作權限」便是決定此帳號要從「定義」的「設定使用帳號與操作權限」的權限名稱中做連結, 此選擇即會影響此帳號在易印ERP管理系統中的操作權限大小。 如果該員工尚未有電子郵件信箱或者網路環境不佳,您可勾選「離線認證」。 |
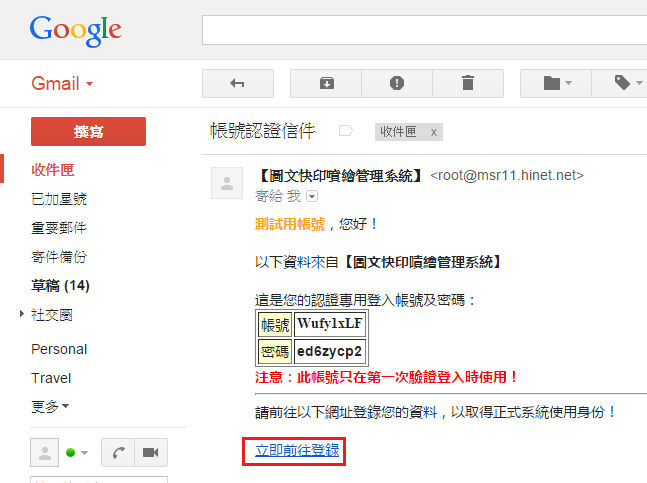 | 3. 確定新增完畢後,請先移至創立帳號時所登記的信箱,您會收到一封由易印ERP管理系統寄出的帳號啟用信 函。您可以另開新視窗開啟易印ERP管理系統或者點選「立即前往登錄」繼續帳號開通流程。 (此處以Google信箱做為示範,各家信箱呈現方式會略有差異,但不影響後續操作流程。) |
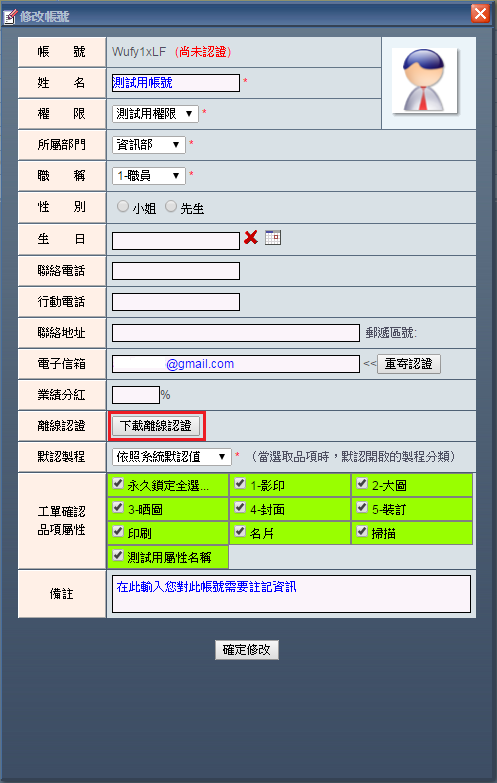 | 4. 若您在創立帳號時勾選了「離線認證」,請以有系統管理員身份的帳號(如root)點選要認證的帳號,點擊「下載離線認證」。下載完成後桌面上即有個名為「離線認證.html」的網頁連結,點開後即會顯示初次登入帳號密碼開通資訊。 |
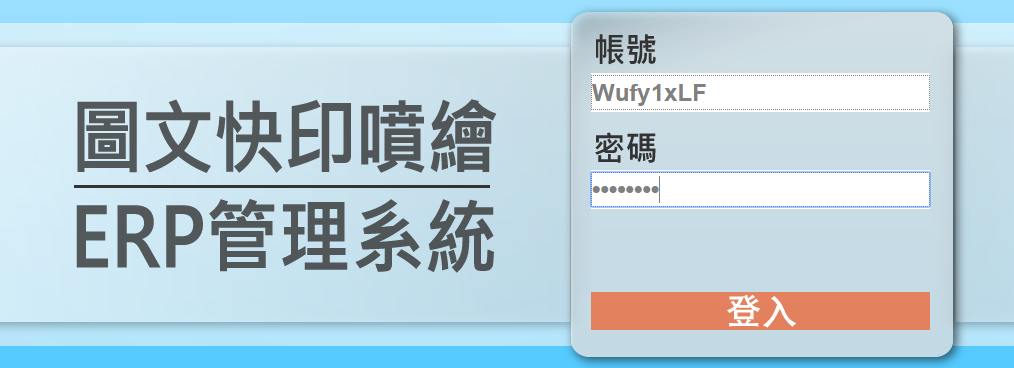 | | 5. 進入易印ERP管理系統,使用認證信函提供的帳號密碼進行初次登入。 |
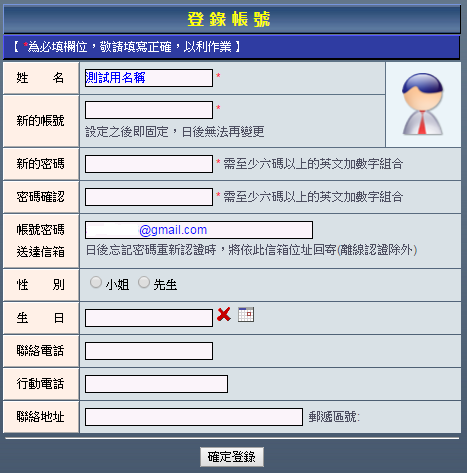 | 6. 初次登入後您可以設定「新的帳號」、「新的密碼」、「帳號密碼送達信箱」等資訊,若所有資訊都填寫完畢沒有問題後即可按「確定登錄」完成此帳號的正式啟用。日後要登入易印ERP管理系統便是以此處輸入的帳號密碼做登入使用。 |
帳號刪除
| 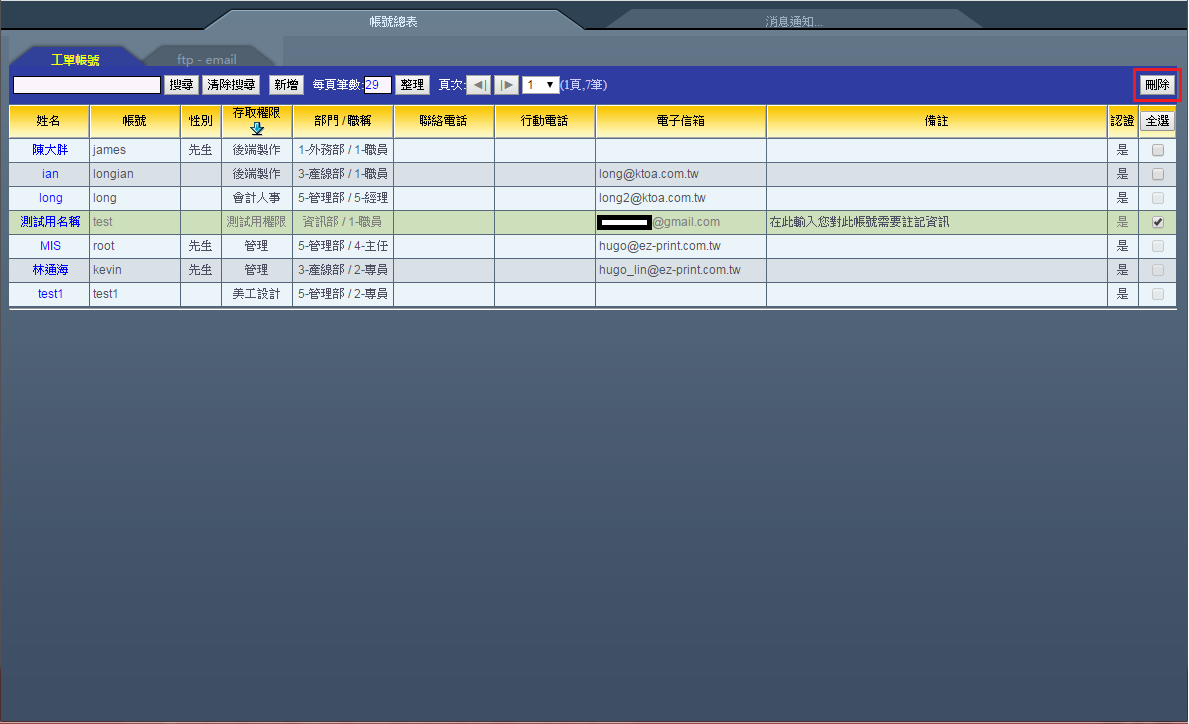 | 1. 要刪除帳號、請以有系統管理員權限的帳號(如root)登入,進入帳號清單總表,勾選您要刪除的帳號後點選右上角的「刪除」即可。 請注意:若要刪除的帳號已有執行過工單或者其他工作,則此帳號無法被刪除。 |

|